Leawo Itransfer Safe
Saving photos in iPhone is never a smart idea. Many iPhone users get the photos lost when syncing iPhone with iTunes or upgrading the iOS. Therefore, backing up iPhone photos seems to be an important work to iPhone users. The post will introduce three methods to show you how to transfer photos from iPhone to computer. And the methods work with iPhone 6S/6S Plus, iOS 9.2.1, and Windows 10.
Part 1. Transfer Photos from iPhone to Computer with Windows Explorer
Thanks for joining the Norton Safe Web community. Since this is your first time signing in, please provide a display name for yourself. This is the name that will be associated with your reviews. It will be viewable by everyone. You will not be able to change it later.

The easiest way to backup iPhone photos to computer is to just use Windows Explorer, and there are two ways to go about this. In either case, unlock the iPhone before beginning, or else the photos may not be visible.
Plug-in your iPhone to the computer without iTunes running then wait for a popup asking you what you want to do with the device, you need to select “Import Photos and Videos” and find your photos through the folders that are displayed, then copy the images from Windows as usual.
Or you can try the another way if your iPhone is already plugged into the PC. Open “My Computer” and find the iPhone, it will appear under Portable Devices section. Open iPhone to find your Photos and select the pictures you want to copy and paste them to the desired location of your computer.
Part 2. Transfer Photos from iPhone to Computer with iTunes
iPhone users are able to manage the photos in the Camera Roll with ease. If the users want to delete some useless photos in the Camera Roll, they can tap the photo from right to left, and click the “Delete” button to delete the photo one by one. If the user wants to transfer photos from iPhone to computer, he/she only needs simple steps, which shows as follows:
1. Plug in your iPhone and open iTunes, then find the iPhone icon on the menu and click Photos tab under settings on the left sidebar.
2. Check the box to “Sync Photos” and select “Choose folder…” from the drop down menu.
3. Browse to the desired folder, and select the picture folder you’d like to sync. Click “Sync” button to start transferring.
Part 3. Transfer Photos from iPhone to Computer with Leawo iTransfer
iPhone users will not only have Camera Roll in their iPhone photo app, but also the Photo Stream and Photo Library folder in their iPhone, and among these three folders, the Photo Library folder includes all of the photos in your iPhone, including the photos in the Camera Roll, Photo Stream and the photos that are imported from computer.
The photos in your Camera Roll are the ones you take with the camera on your iPhone, and the ones you download from the Internet, these photos can be imported back to your computer with ease. You only need to plug your iPhone into computer with the USB cable, and then choose “Import Photos” if you are using a Windows PC, then you can directly copy and paste the photos to your computer. The photos in the photo stream are synced from your computer or your other iOS devices with the same Apple ID, and you are able to transfer them to computer with no efforts. However, the other photos in the photo library are imported from computer, and iTunes won’t let you transfer them back to computer. So if you want to transfer these iPhone photos back to computer, you’ll have to take advantage of the iPhone transfer software.
Leawo Itransfer Registration Key
Leawo iTransfer will provide you much help on this issue. This all-in-one iPad, iPod and iPhone transfer software is used for transferring files among iOS devices, iTunes and PCs, and the software helps users get rid of the sync of iTunes. Leawo iTransfer enables users to transfer apps, music, movies, TV shows, ringtones, ebooks, photos and Camera Roll, so if you want to transfer photos from iPhone to computer without iTunes, this software will help you. The following guidance will show you how to transfer photos from iPhone to computer with Leawo iTransfer, and you can free download this software to have a try. Note that the trial version has limited transfer times.
1. Run Leawo iTransfer after installing it on your computer. Then plug the iPhone into computer via the USB cable. The software will automatically detect your iPhone and show the libraries of your iPhone in the left sidebar.
2. Choose “Photos” in the left sidebar and then the photos will be shown in the right part. Click the transfer button (right arrow in a dark blue rectangle) to transfer all the photos to computer. Or press “Ctrl” and click to choose certain photos, and then right click the chosen photos to “Transfer to > My Computer”.
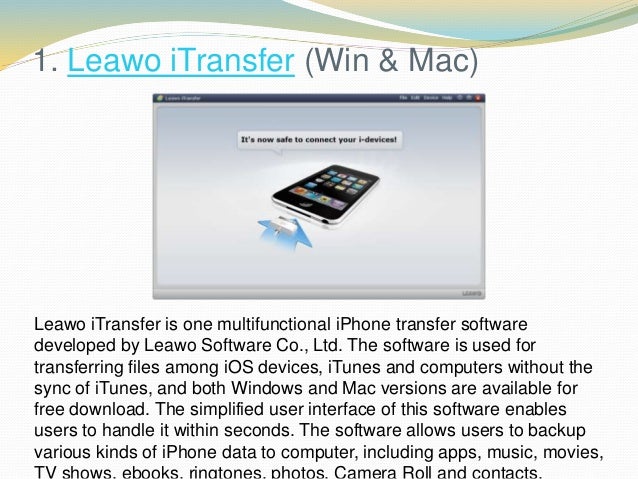
3. Download pes 2017 for pc. A dialog of transfer settings will show up. Check “Save to Folder” and click “Change” to choose a folder to save the photos. Then click “Transfer Now” to start backing up iPhone Photo Library to computer.
When the transfer is done, you can easily backup iPhone photos to computer. Some iPhone users may think this function is not useful. Actually, if the users have changed a new computer or new hard drive but forgotten to back up the iPhone photos, they can use Leawo iTransfer to transfer photos from iPhone to computer to keep them safe.
Leawo iTransfer connects to your iOS device and allows you to access any Apps, Music, Videos, Messages, Books, and Photos on it. Depending on the category, you can either back up or copy the data. There is also generic USB Storage support for transferring any type of file between your device and your computer and vice versa.
Pros
Back up app data: Leawo iTransfer backs up your app data effectively. If you have a backup of the given app made by this software and restore it, 99 percent of the time you'll be right there where you left off, without any missing data. The backup speed isn't the fastest, though; we needed 20 seconds to back up a 60MB app.
General purpose storage: This app lets you use your mobile device as a USB thumb drive so long as all your PCs have the software installed.
Playlist management: You can create playlists for your iOS device on your PC rather than fiddling with the phone or tablet itself.
Cons
Incompatible with iCloud Contact backup: In order to access the contacts on an Apple device, iCloud backup for Contacts needs to be turned off. This presents a possible risk for people with multiple Apple devices, since the AddressBook will no longer be in sync.
Unappealing UI: The interface is nothing special, although the drag-and-drop integration speeds up tasks considerably.
No Emoji support: When you access text messages within the app, all emoji icons are replaced with a square shape.
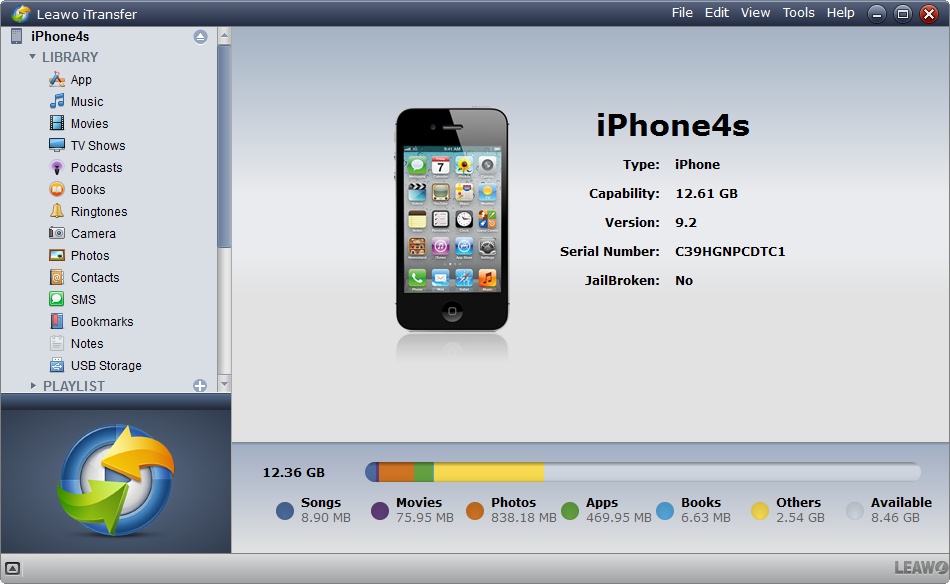
Bottom Line
Even though it covers all the bases and does its job well, Leawo iTransfer feels bland and uninspired. The visual style leaves much to be desired, but this is mitigated by the relatively good usability. If you're not fussy about looks and just want to get the task done, this software is worth a try.
Editors' note: This is a review of the trial version of Leawo iTransfer 1.8.0.5.

